Mapshare Vic Property theme
The Property theme of Mapshare Vic provides general property information to help with your queries. Please refer to the FAQ section for answers to commonly asked questions. For specific property, land transfer or Land Title queries please contact the Victorian Land Registry Services (PH: 03 9102 0401 , Web: www.victorianlrs.com.au ) or the DELWP Customer Contact Centre (PH: 136 186 , Web: www.delwp.vic.gov.au/our-department/contact-us )
Mapshare Vic user manual
For general instructions showing users how to use Mapshare Vic please refer to the attached user manual:
Frequently Asked Questions
Mapshare Vic uses a Global Search tool. The Global Search tool allows you to search for address/spi/localities/features and can be used in 2 ways :
Option 1 : Search for a single feature and immediately zoom to the selection (using a mouse click)
1) Start typing your search criteria into the global search tool. As you type, search suggestions will be listed on screen. By default only the first 5 matches are displayed. As you enter more information the search results change accordingly.
2) Select a result from the suggestions by clicking on it using the mouse (do not hit enter).
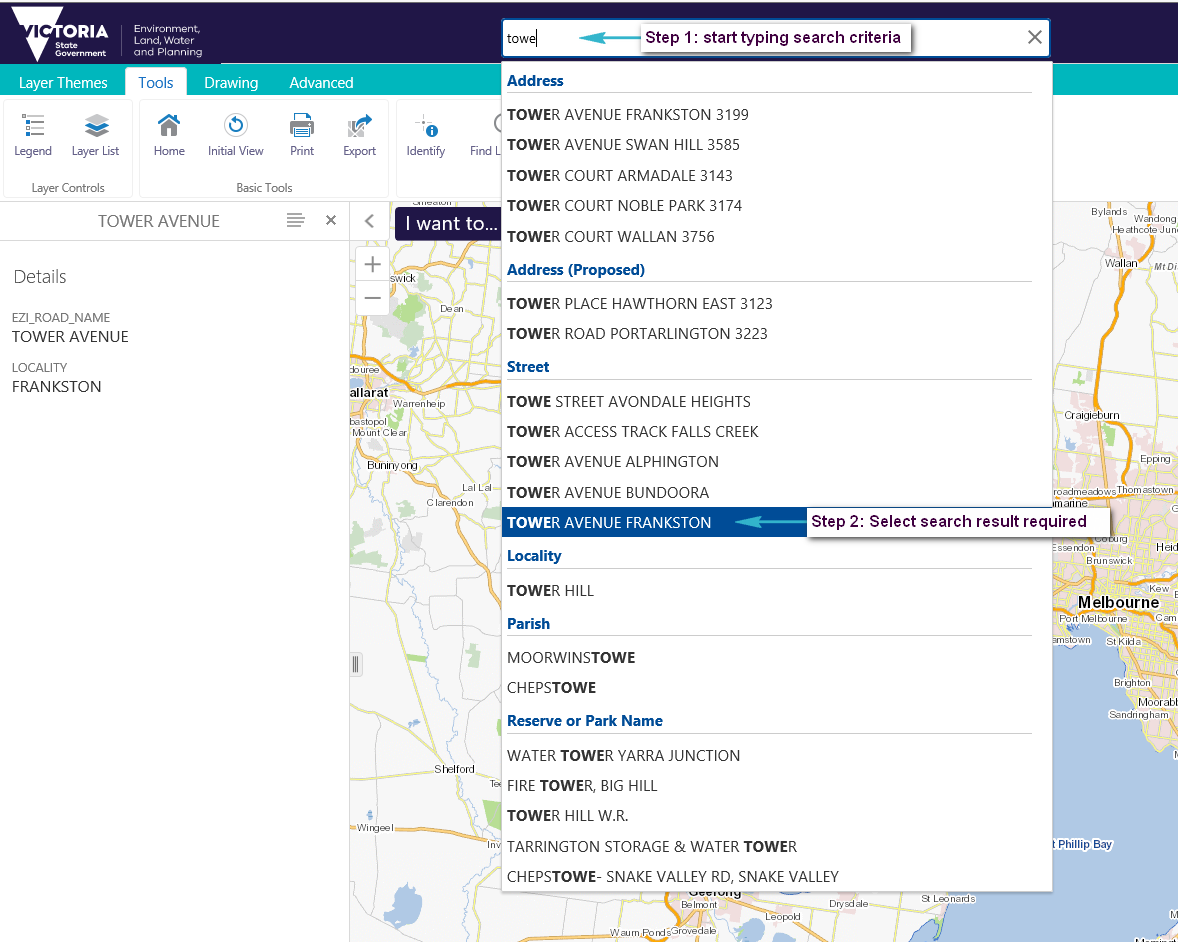
3) The map display shows your highlighted feature
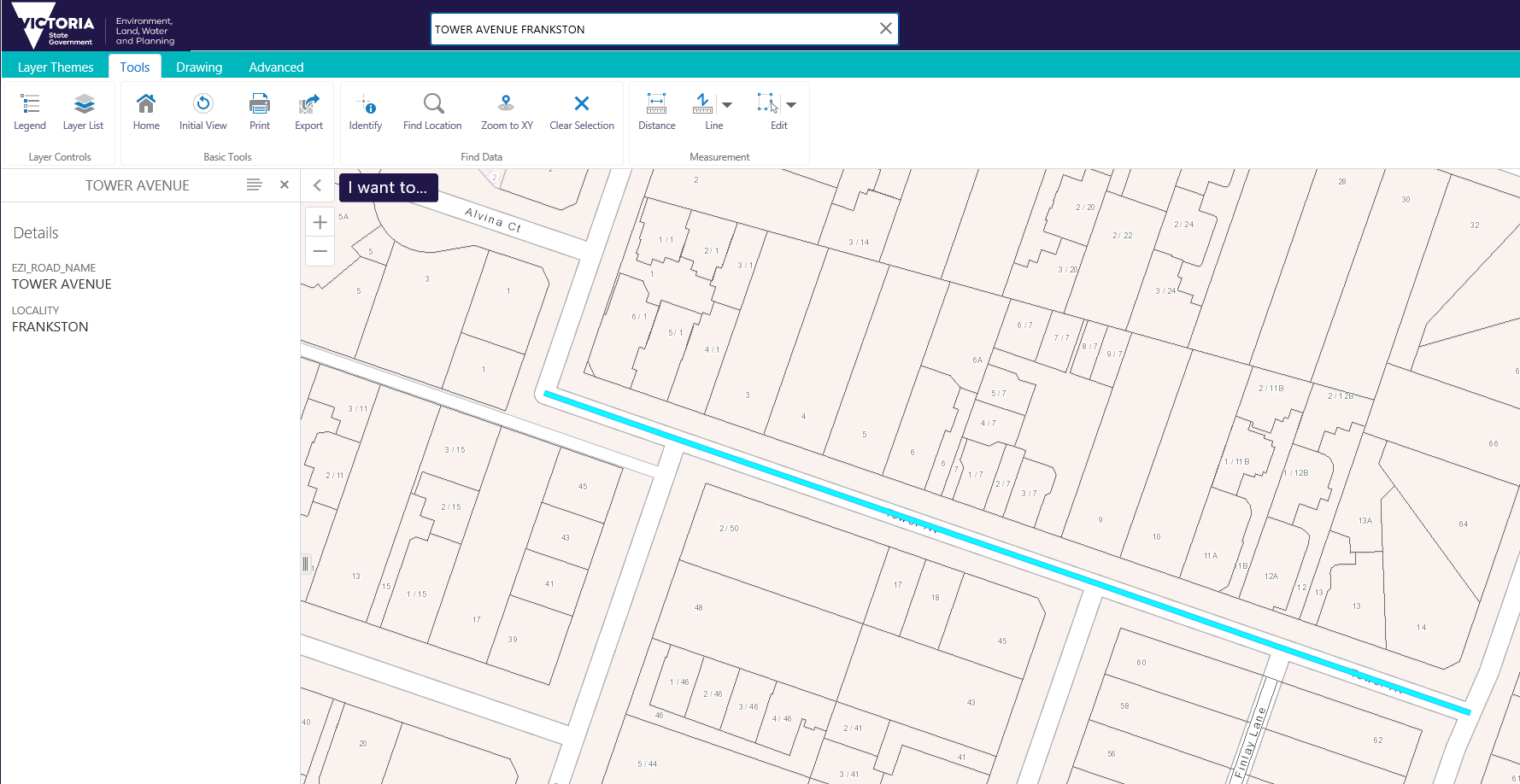
The table below provides examples of commonly used search criteria
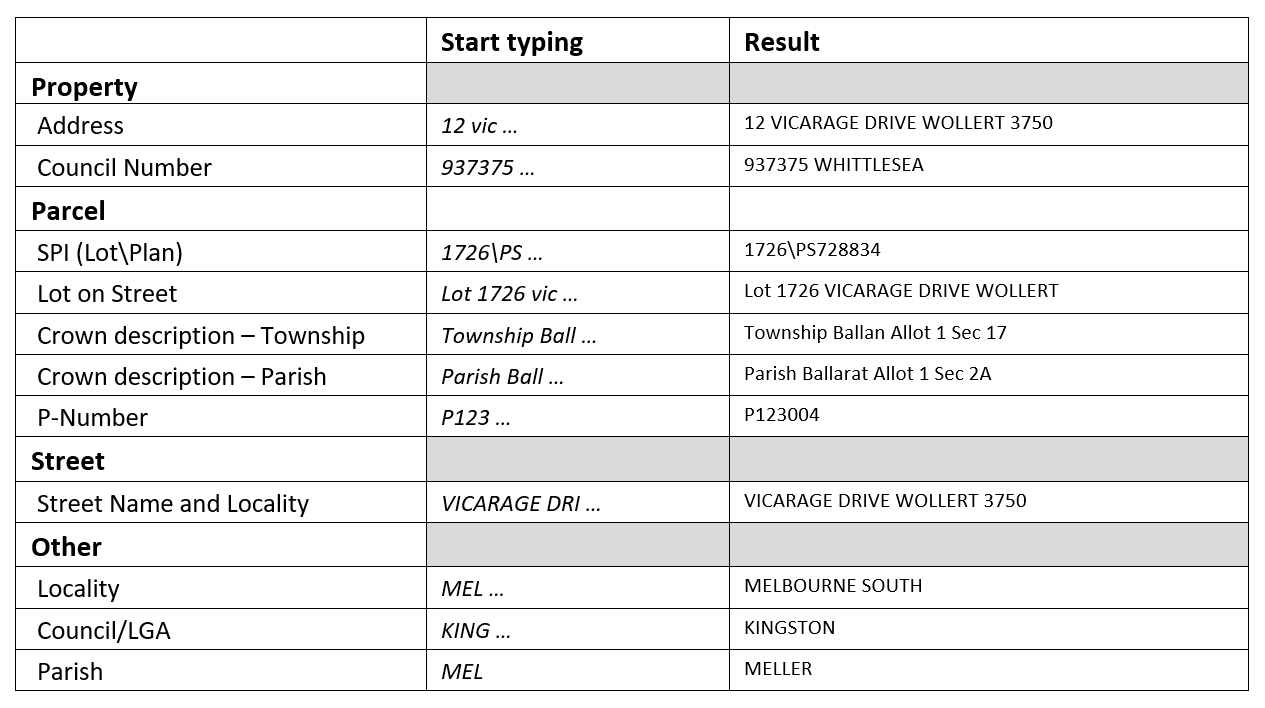
Option 2 : Add results of a search to the search results tab (using the enter button).
NOTE : Address or Street results are not included
1) Start typing your search criteria into the global search tool. As you type, search suggestions will be listed on screen
2) Press enter
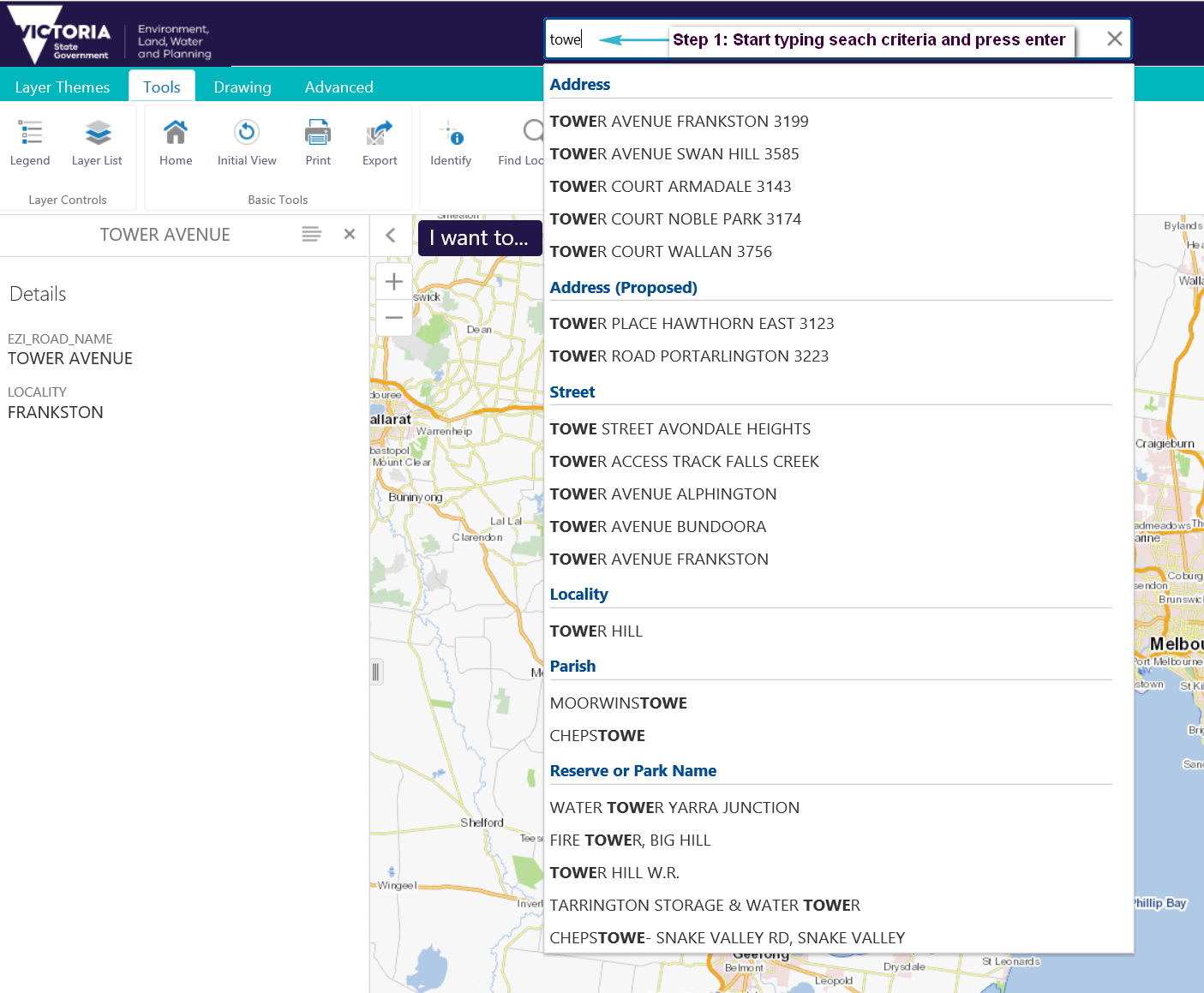
3) The search results are added to the search results tab
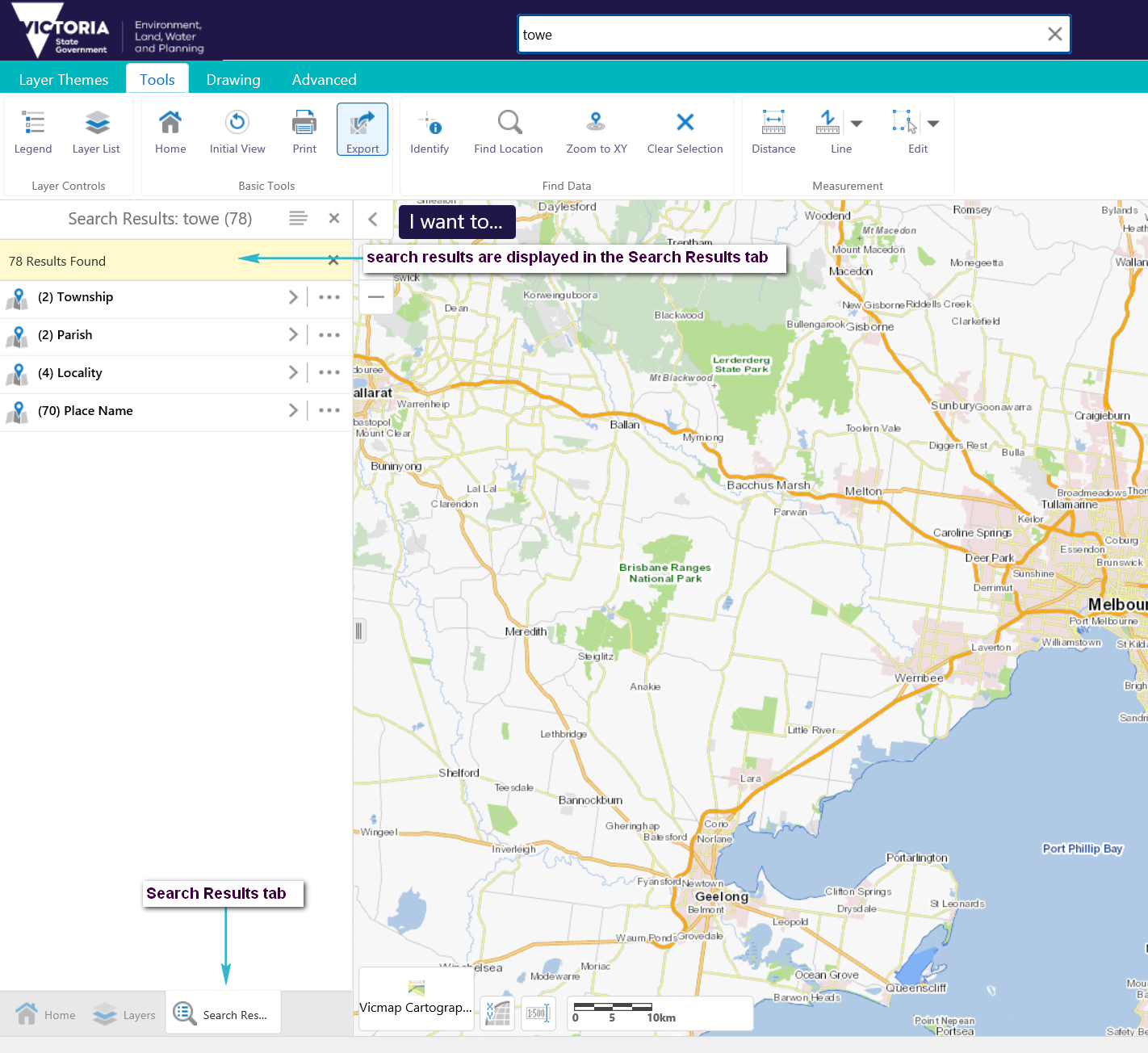
Yes, the search format is: street number, then the street name, the suburb or locality name and finally the postcode. NOTE : You may not need to provide all this information before a match is found.
Start typing your address into the Global Search tool. As you progressively add more information the search results are refined (by default only the first five search results are displayed). When your address of interest appears in the drop down list select it with your mouse (NOTE: do not press enter).
For example, if you wanted to search for 123 Smith Street Thornbury 3071, a match is found after "123 smith" is entered.
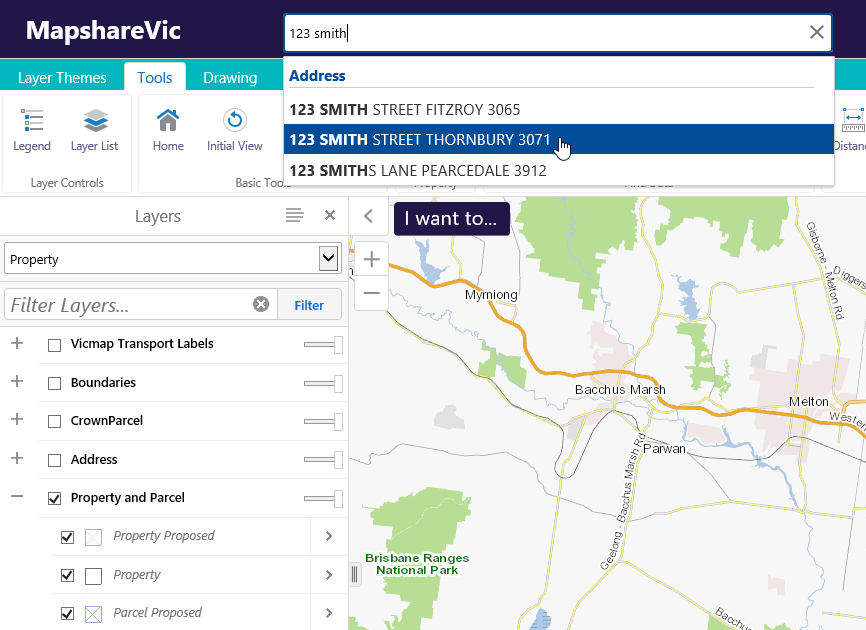
Yes, the search format is: council property number, then the name of the council. NOTE : You may not need to provide all this information before a match is found.
Start typing your council property number into the Global Search tool. As you progressively add more information the search results are refined (by default only the first five search results are displayed). When your council property of interest appears in the drop down list select it with your mouse (NOTE: do not press enter).
For example, if you wanted to search for council number 937395 Shire of Whittlesea, a match is found after "93737" is entered.
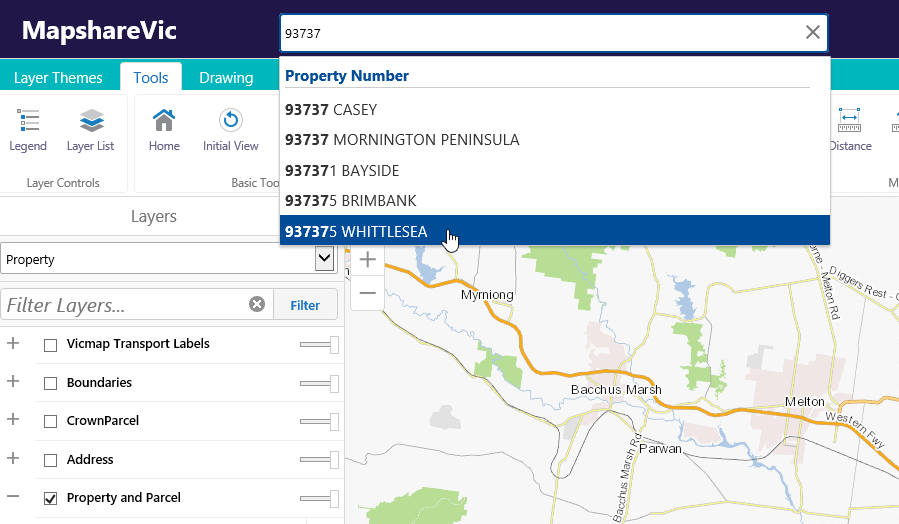
Yes. the search format is: Lot number\Plan number. NOTE : the use of the back slash (\) to separate the lot number from the plan number. You may not need to provide all this information before a match is found.
SPI stands for Standard Parcel Identifier, and is a shorthand way to describe a parcel. The simplest, and most common form of a SPI is lot and plan number separated by \. Start typing your SPI number into the Global Search tool. As you progressively add more information the search results are refined (by default only the first five search results are displayed). When your parcel of interest appears in the drop down list select it with your mouse (NOTE: do not press enter).
For example, if you wanted to search for Lot 1726 PS728834, a match is found after "1726\PS72" is entered.
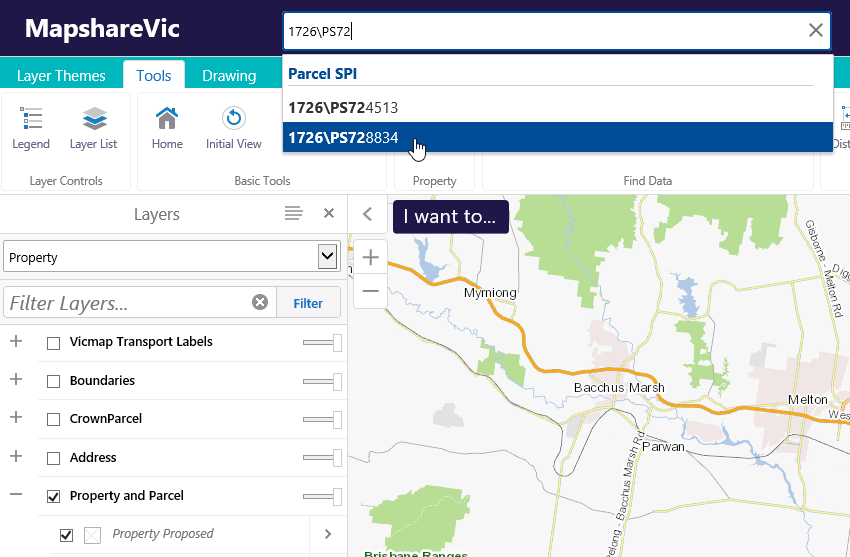
Yes. the search format is: Lot number\Plan number. NOTE : the use of the back slash (\) to separate the lot number from the plan number. This search method is the same as searching for a SPI. You may not need to provide all this information before a match is found.
For example, if you wanted to search for Lot 1726 PS728834, a match is found after "1726\PS72" is entered.
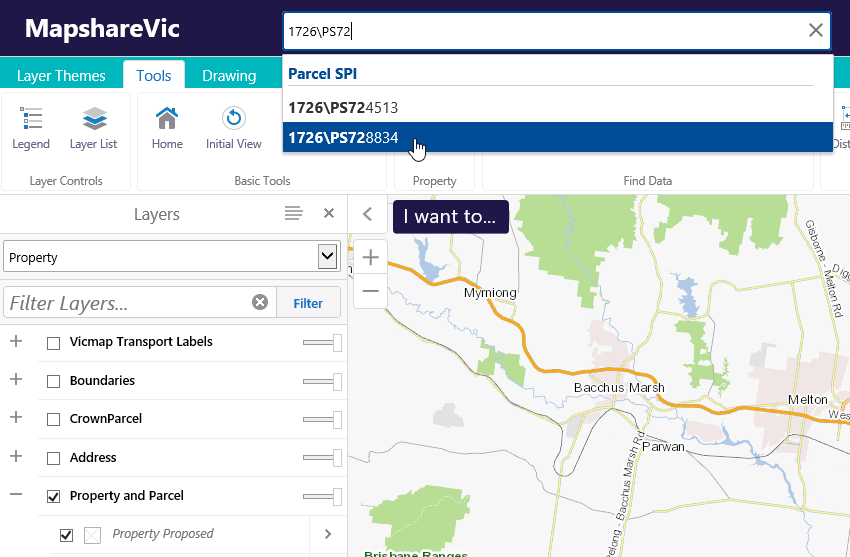
Yes. the search format is: Lot number, the street name and then the suburb or locality name. NOTE : You may not need to provide all this information before a match is found.
The local council often does not allocate street address numbers until a house is constructed, although street names are generally shown on the plan of subdivision.
This option allows you to search for a lot number on a street.. Start typing your Lot and street name into the Global Search tool. As you progressively add more information the search results are refined (by default only the first five search results are displayed). When your parcel of interest appears in the drop down list select it with your mouse (NOTE: do not press enter).
For example, if you wanted to search for Lot 1726 Vicarage Drive Wollert, a match is found after "lot 1726 v" is entered.
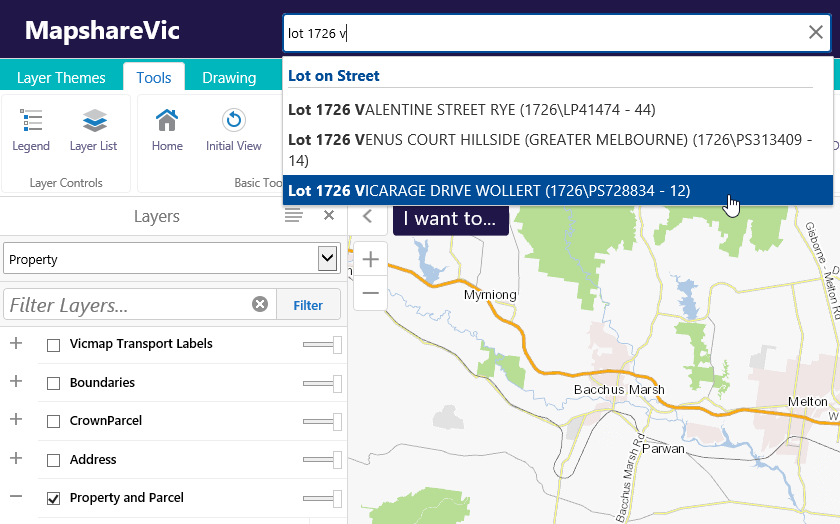
Yes. A Crown description is commonly one "level" - eg. Allotment 1. It can also have two "levels" - eg. Allotment 3 Section 2. A Crown description must always have a Parish or Township name. Therefore there are two different search formats.
Option 1 Township key word. The search format is: "township" key word, township name, then the allotment number and possibly a section number. NOTE : You may not need to provide all this information before a match is found.
Start typing your Crown description into the Global Search tool. As you progressively add more information the search results are refined (by default only the first five search results are displayed). When your parcel of interest appears in the drop down list select it with your mouse (NOTE: do not press enter).
For example, if you wanted to search for Township Ballan Allot 1 Sec 17, a match is found after "Township Ball" is entered.
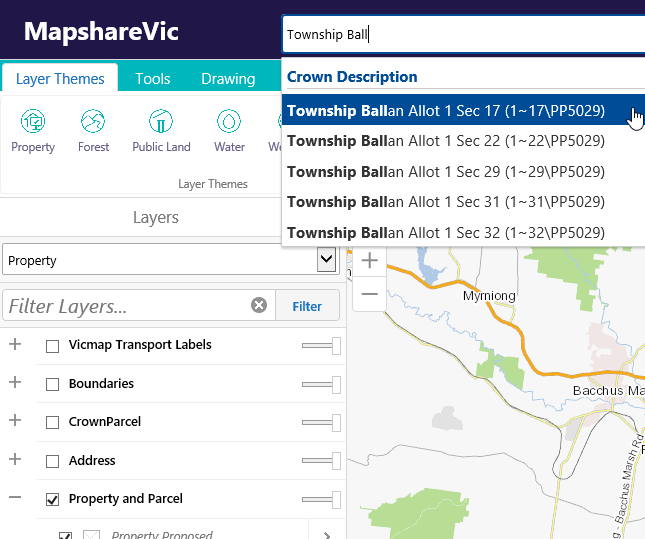
Option 2 Parish key word. The search format is: "parish" key word, parish name, then the allotment number and possibly a section number. NOTE : You may not need to provide all this information before a match is found.
Start typing your Crown description into the Global Search tool. As you progressively add more information the search results are refined (by default only the first five search results are displayed). When your parcel of interest appears in the drop down list select it with your mouse (NOTE: do not press enter).
For example, if you wanted to search for Parish Ballarat Allot 1 Sec 2a, a match is found after "Parish Ballar" is entered.
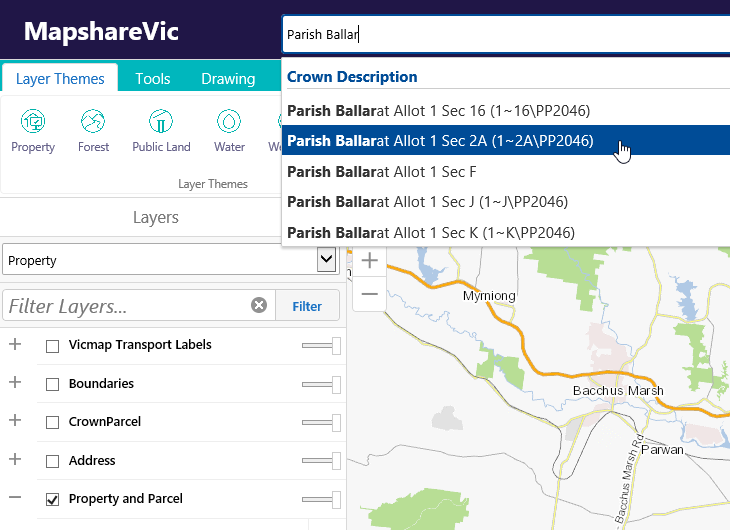
1) Use the Global Search tool (or the zoom in / zoom out / pan tools) to view your area of interest
2) Click on the required property
3) Click "Property Report button" in the pop up window
A new browser tab will open containing your property report
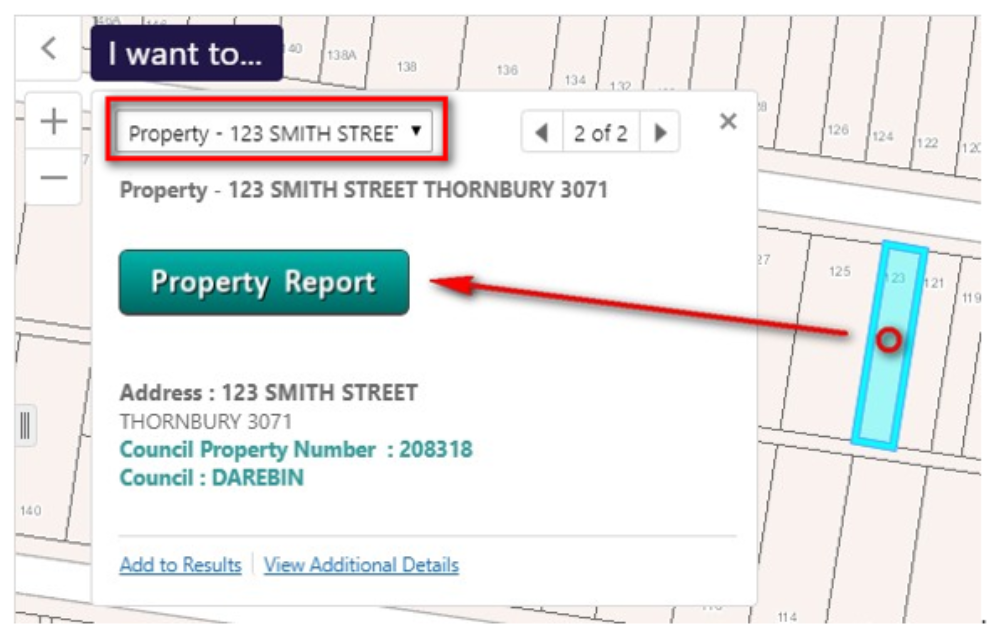
Planning Property Reports are not available from Mapshare Vic. Planning Property Reports can be accessed via the VicPlan interactive map (https://mapshare.vic.gov.au/vicplan/ . There is also a link to VicPlan on the Layer Themes tab) or the Planning website www.planning.vic.gov.au .
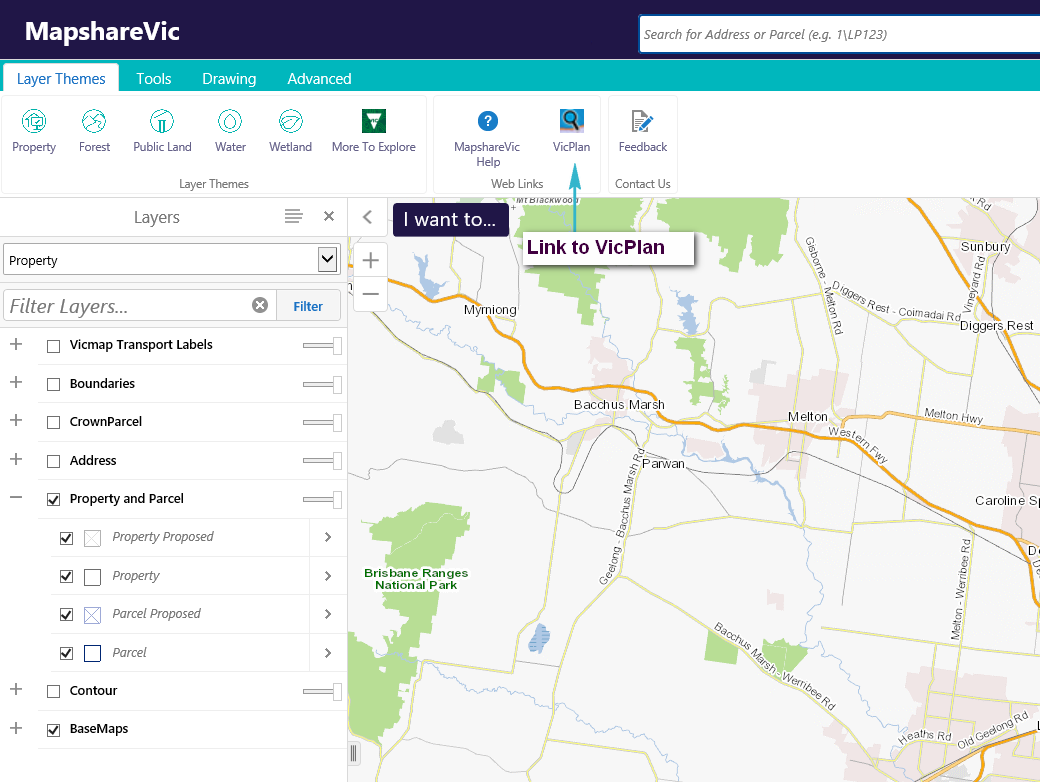
1) Make sure you are looking at the Property theme
2) Select the Layers tab from the panel view options
3) Expand the "Property and Parcel" group of Layers by selecting the + icon
4) Next to the Parcel layer select the "layer actions icon" (>)
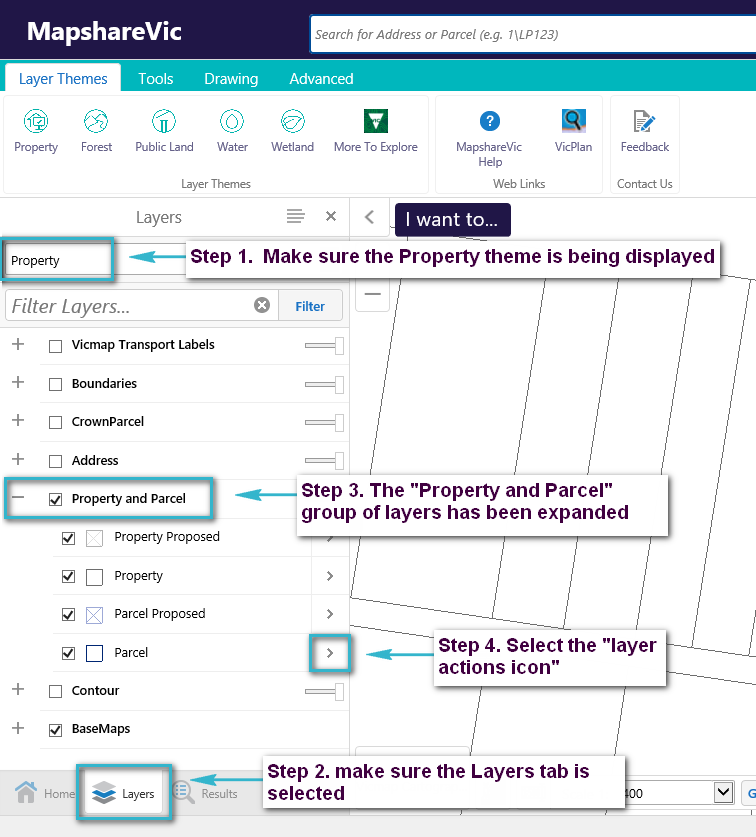
4) Click the "Toggle labels" option to turn the labels on/off. (by default the SPI value is set to be displayed)
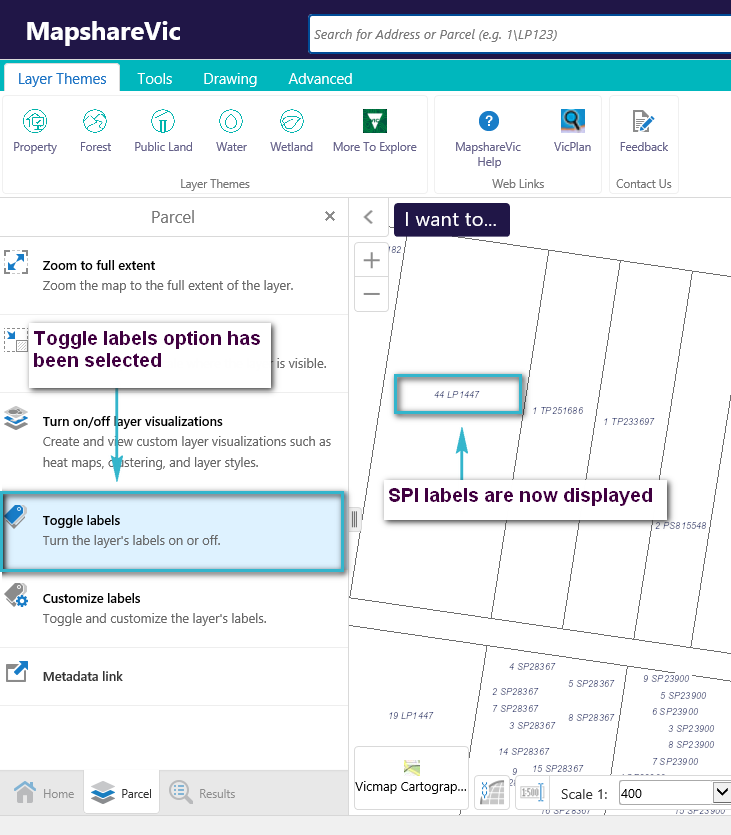
Note : To change the style used to display the labels
1) Select the Customize labels option (which is below the "Toggle labels" option mentioned above)
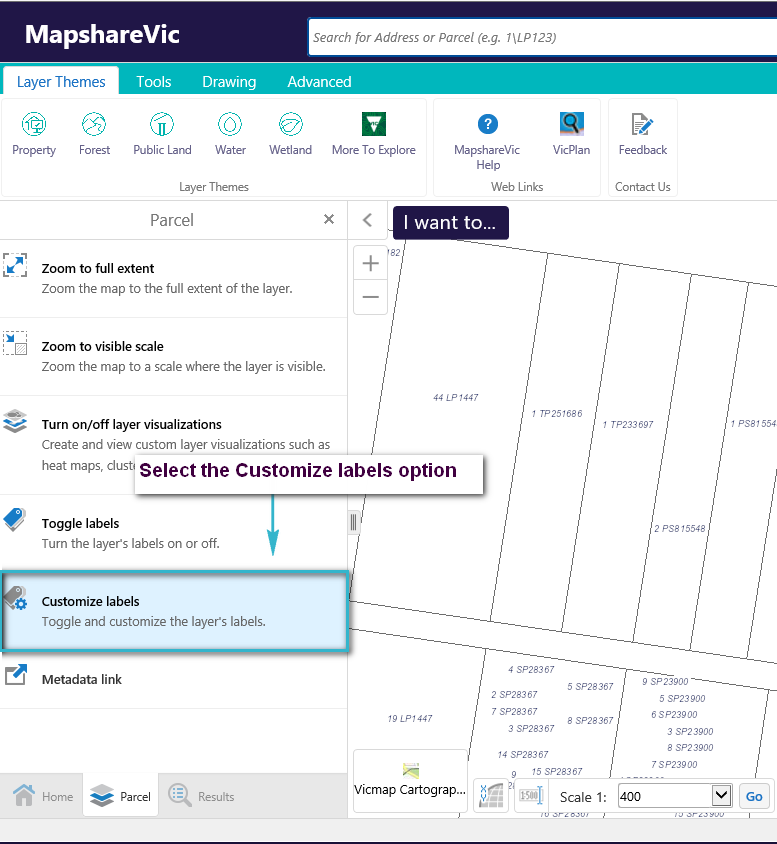
2) select the show labels option and then select the Customise button
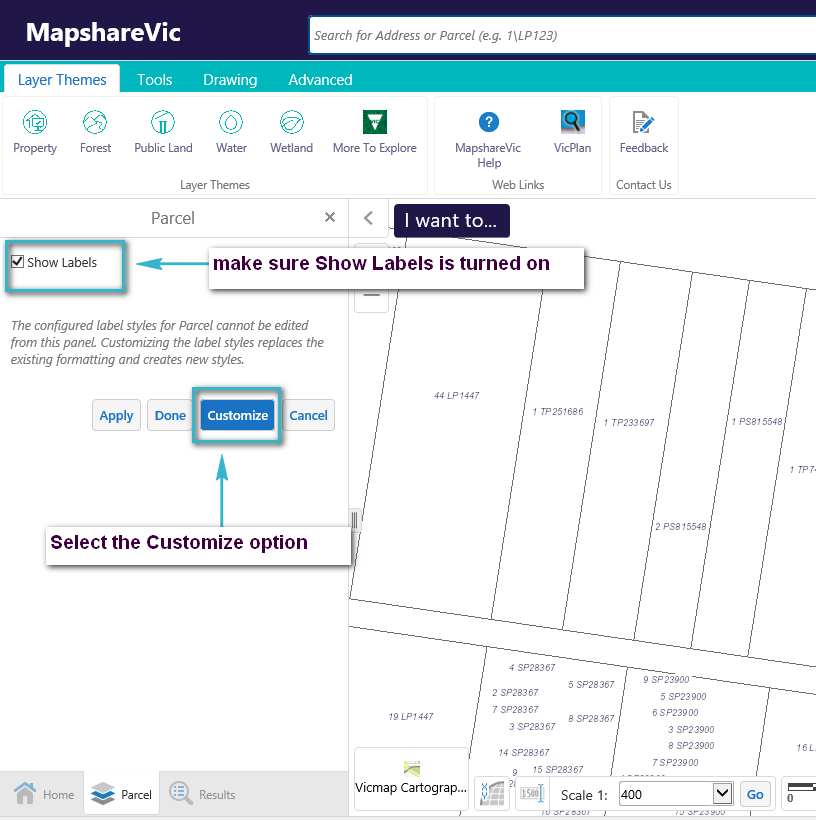
3) Select the field to label
4) Select the colour of the label
5) Choose a Font Size by using the slider or enter a specific point size
6) Select Apply and then select Done
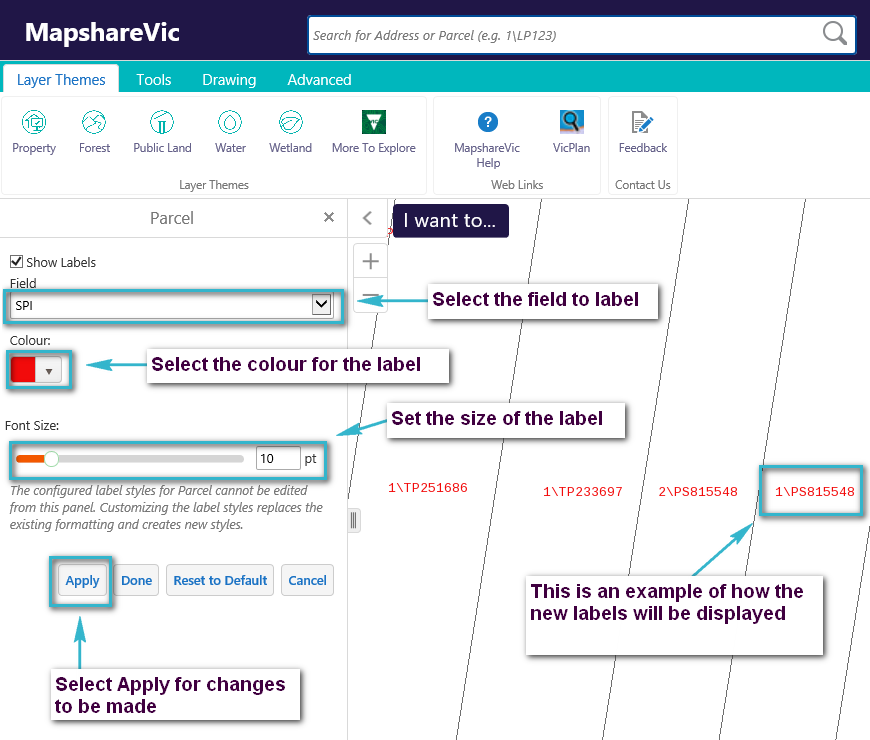
The "information" tool has been created to allow users to quickly access commonly requested information. To use this tool:
1) Zoom to your area of interest
2) Click the Tools tab and then the information tool.
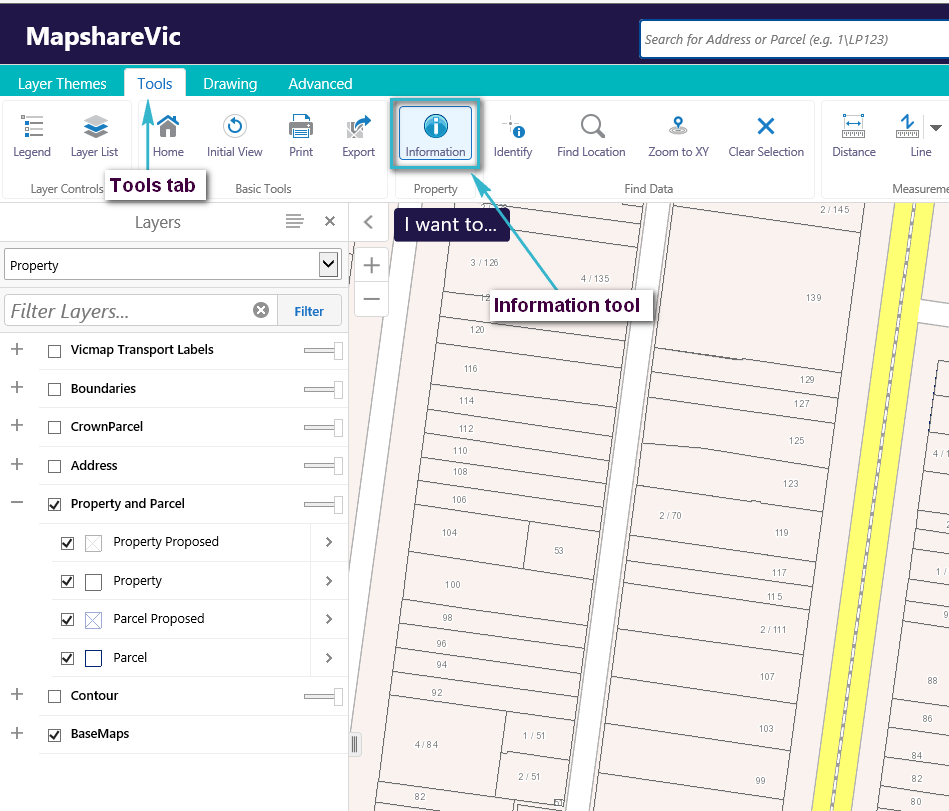
3) Set the tools parameters
4) Click on the area of interest
5) Select the show property information button
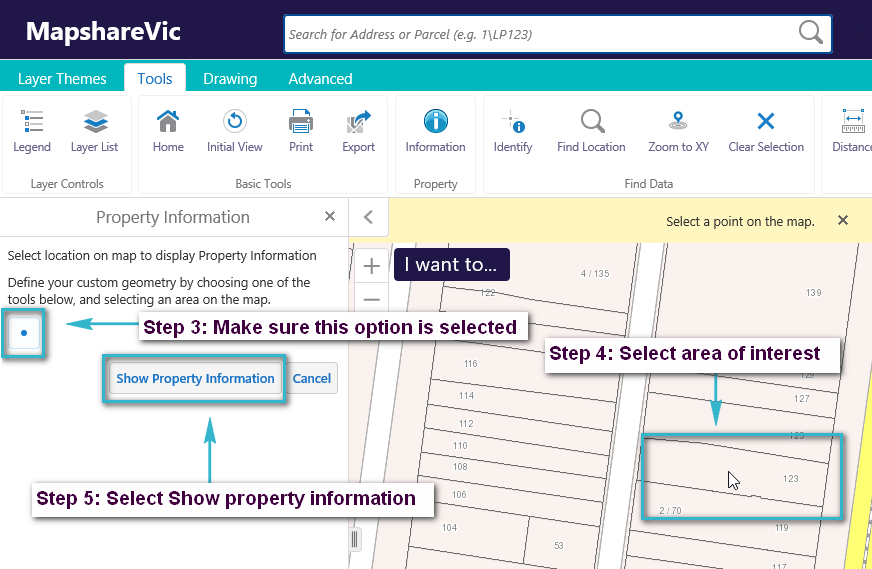
Below is an example of the information returned when you use the information tool
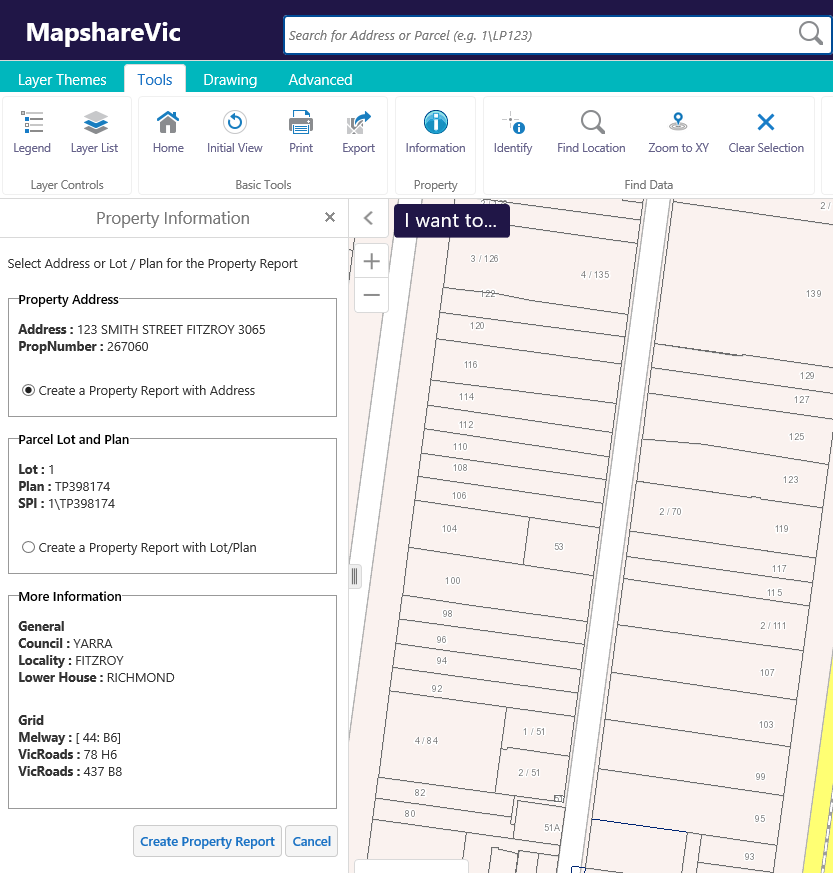
The easiest way to find the Melway reference (for your area of interest) is to use the information tool
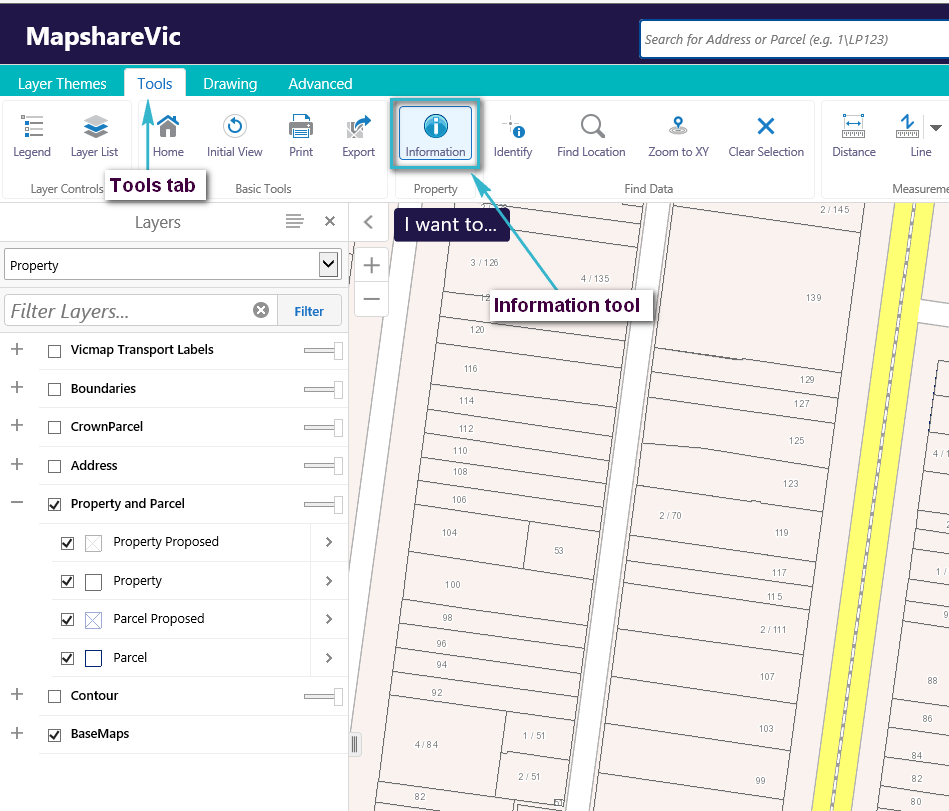
There are 2 main ways to measure an area or distance
Option 1 : Use the measure parcel area option
1) Zoom to the area of interest
2) Right mouse button click on the property that you require measurements for
3) Select the Measure Parcel area option
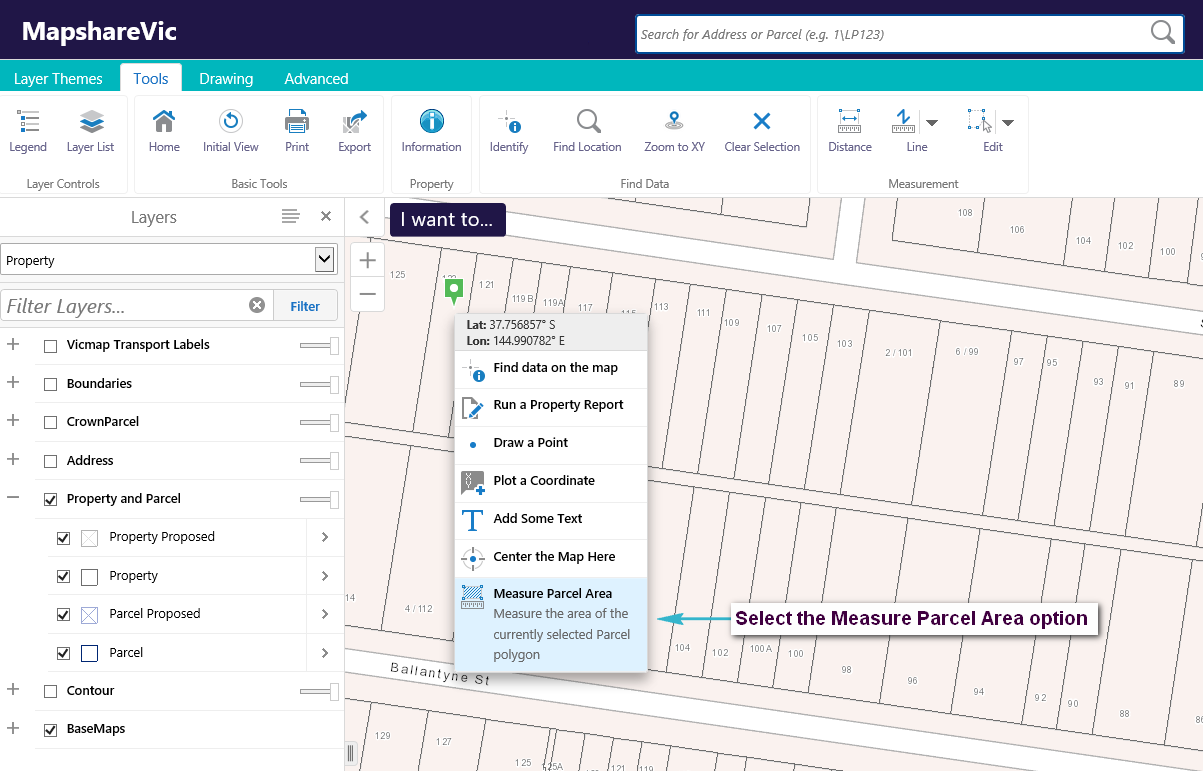
4) To remove the dimension labels select the Clear all option (from the Drawing tab)
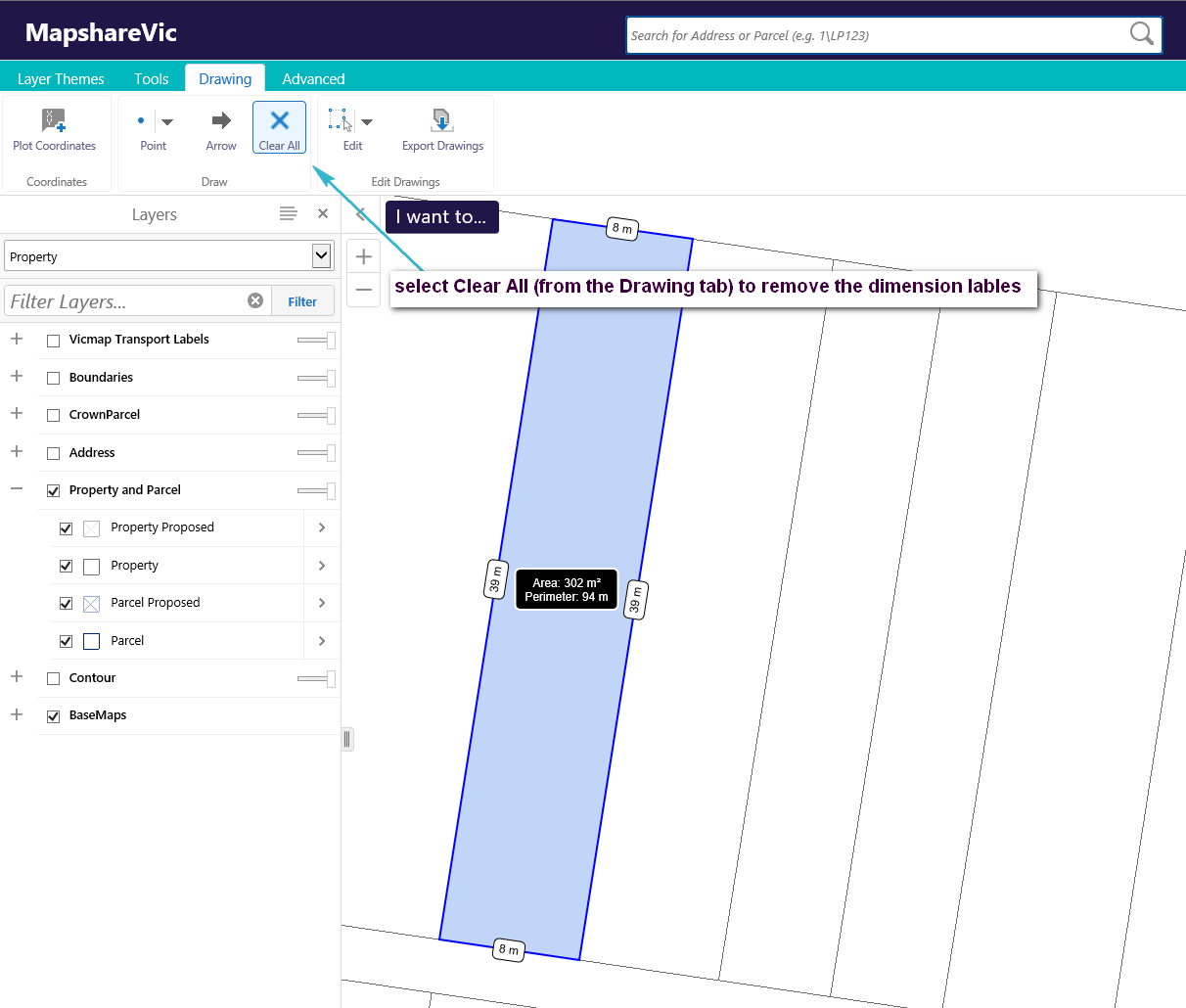
Option 2 : Use the Distance tool
1) Zoom to the area of interest
2) Click the Tools tab and then the Distance tool.
3) Choose the measurement method (eg. line / circle / polygon / rectangle) and units of measurement
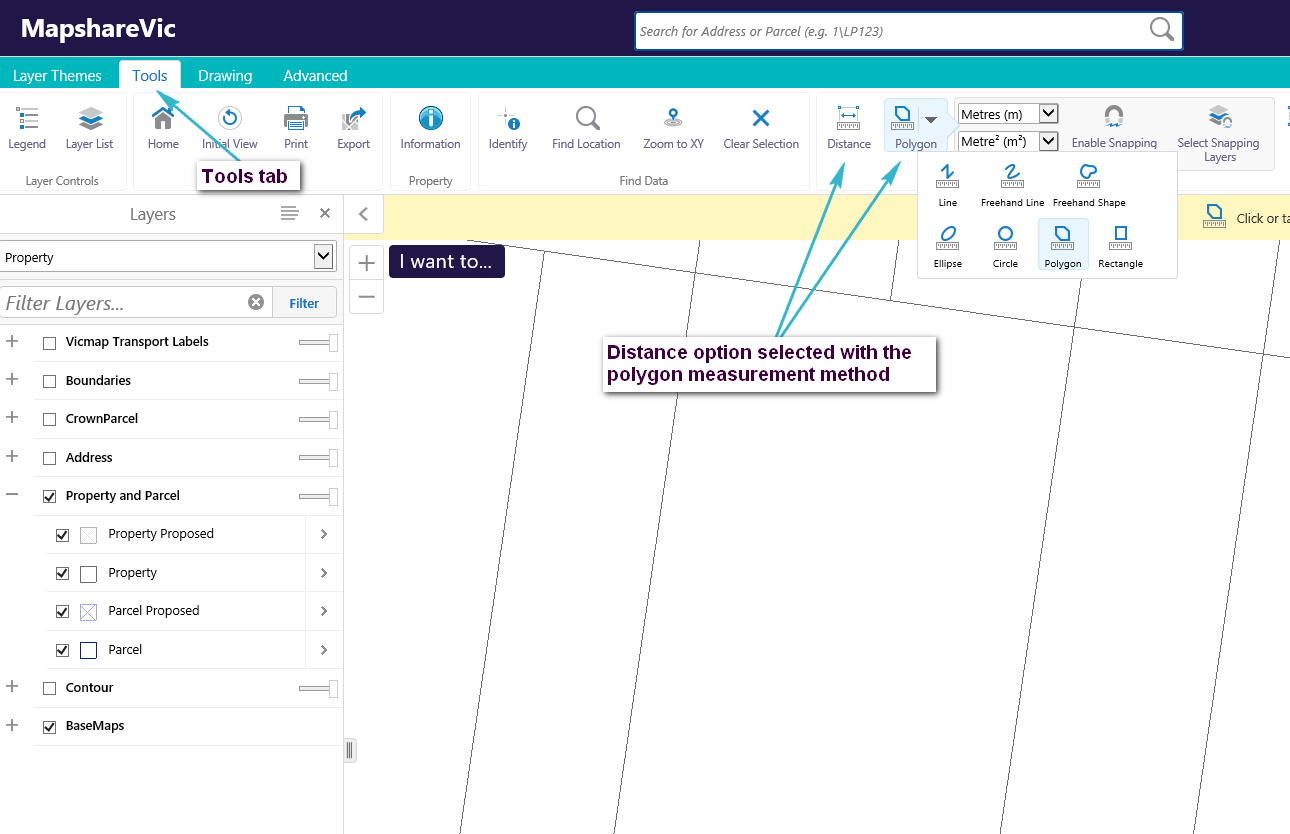
4) Take measurements by clicking on the map. Double click to finish drawing the shape
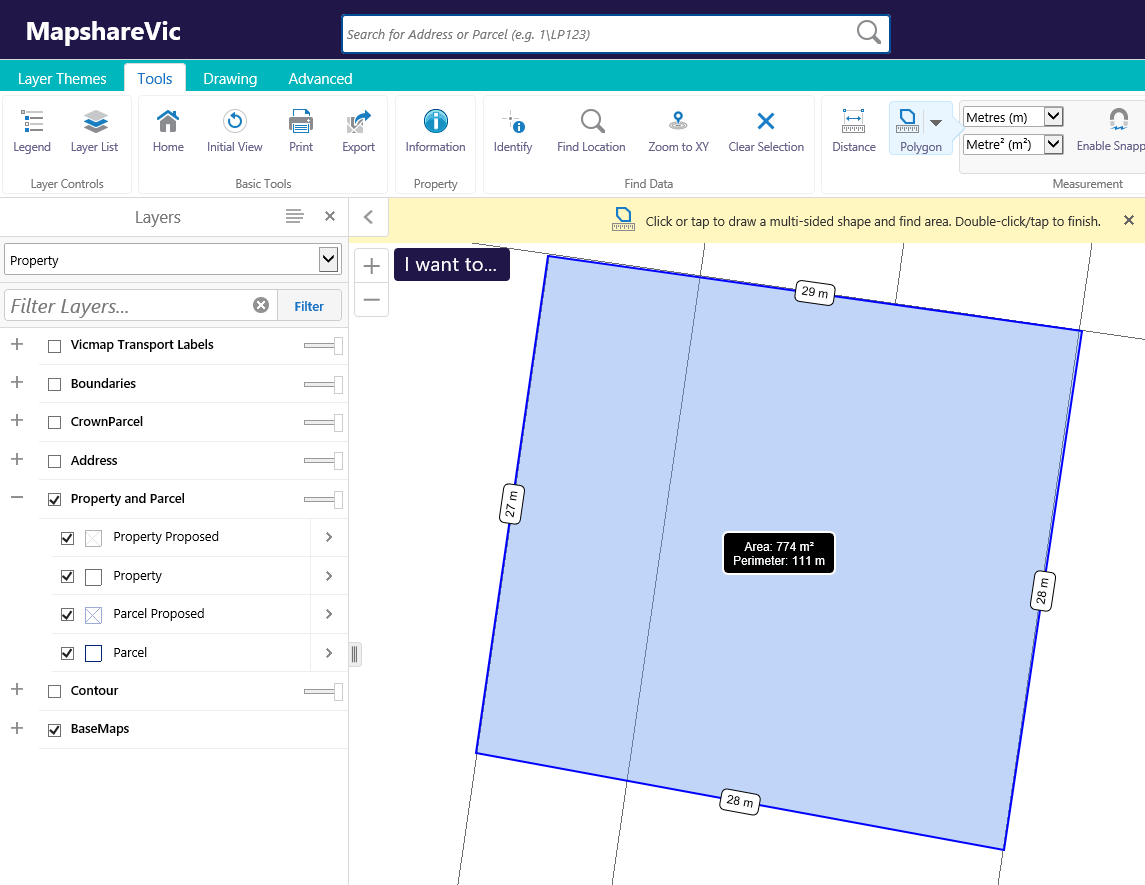
5) To remove the dimension labels select the Clear all option (from the Drawing tab) as per Option 1 Step 4)
Select the Tools tab and the Display Legend button to display the legend on the right hand pannel. Only the layers that are currently visible will display
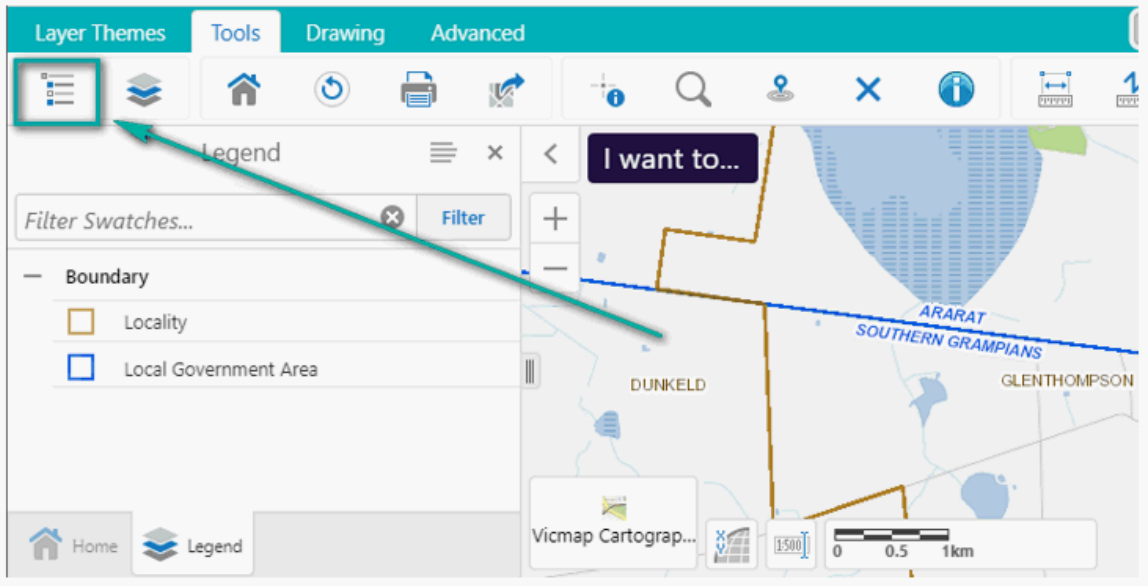
A base map is a pre-symbolised map that users can display underneath the information they are interested in. There are 5 different base maps (Vicmap Cartographical, Vicmap Aerial imagery, Vicmap Overlay, Mapscape - Colour and Mapscape Greyscale) and they are accessible from any layer theme.
There are two ways to change the base map being displayed.
Option 1 : Using the BaseMaps Layer group
1) Select the Layers tab from the panel view options
2) Expand the BaseMaps group of layers
3) Choose the base map required
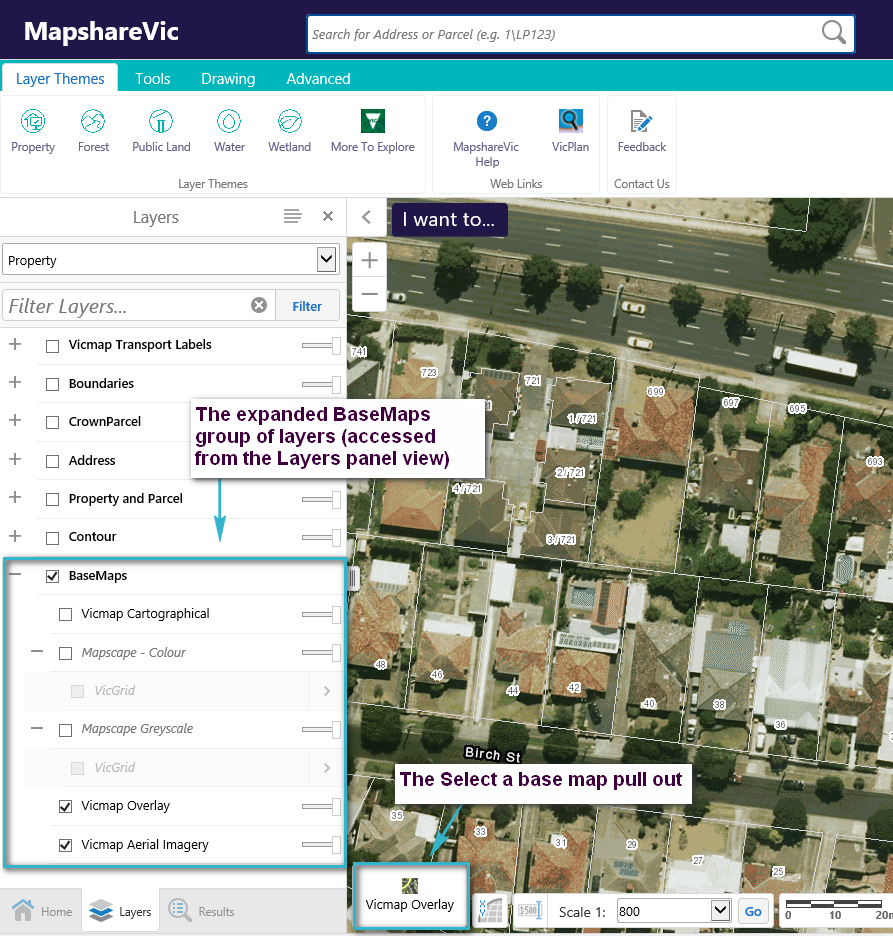
Option 2 : Using the Select a base map pull out
1) Select the Base map "pull out"
2) Choose the base map required
Note: Vicmap Overlay is ideally used when the Vicmap Imagery base map is turned on. The minimum scale at which the Vicmap base maps can be displayed is 1:800. The minimum scale at which the Mapscape base maps can be displayed is 1: 2,500
You can see which layer theme is being displayed by selecting the Layers tab (from the Panel view options) and then viewing the entry in the layer theme drop down box
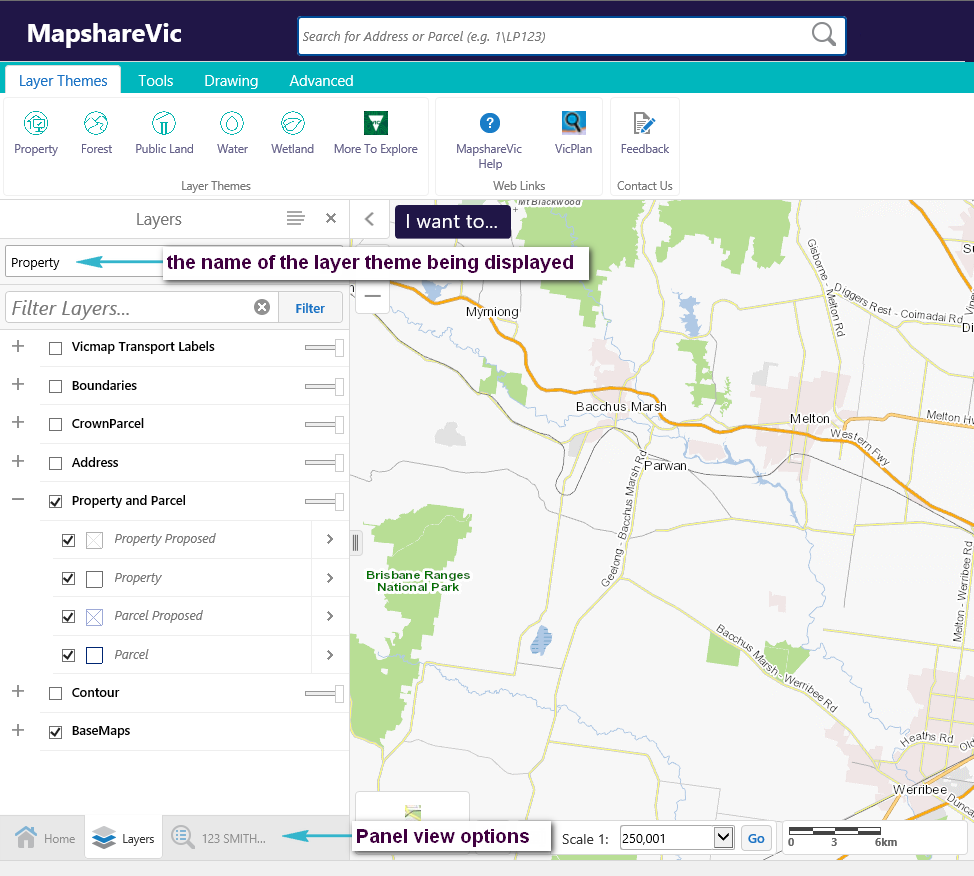
1) Zoom to your area of interest
2) Select your property of interest and then select the "Add to Results" link
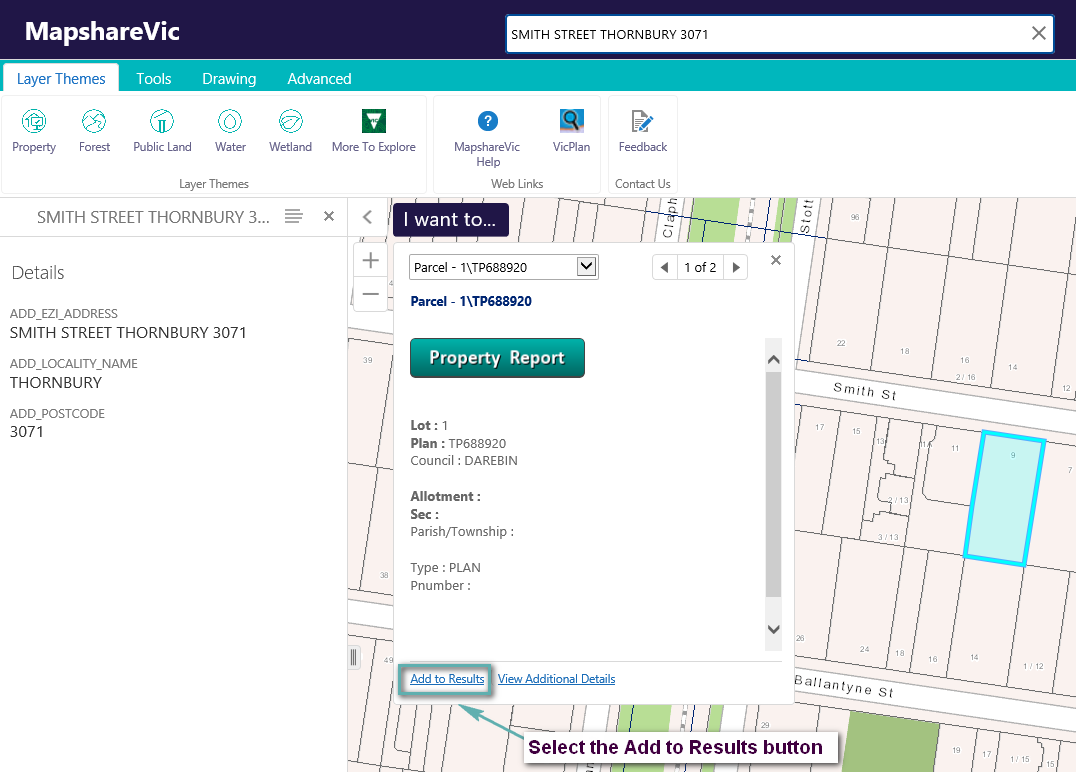
3) Select the next property and select the "Add to Results" link. Repeat this process until you have finished selecting all the properties you are interested in. Then close the "Property Report" pop up
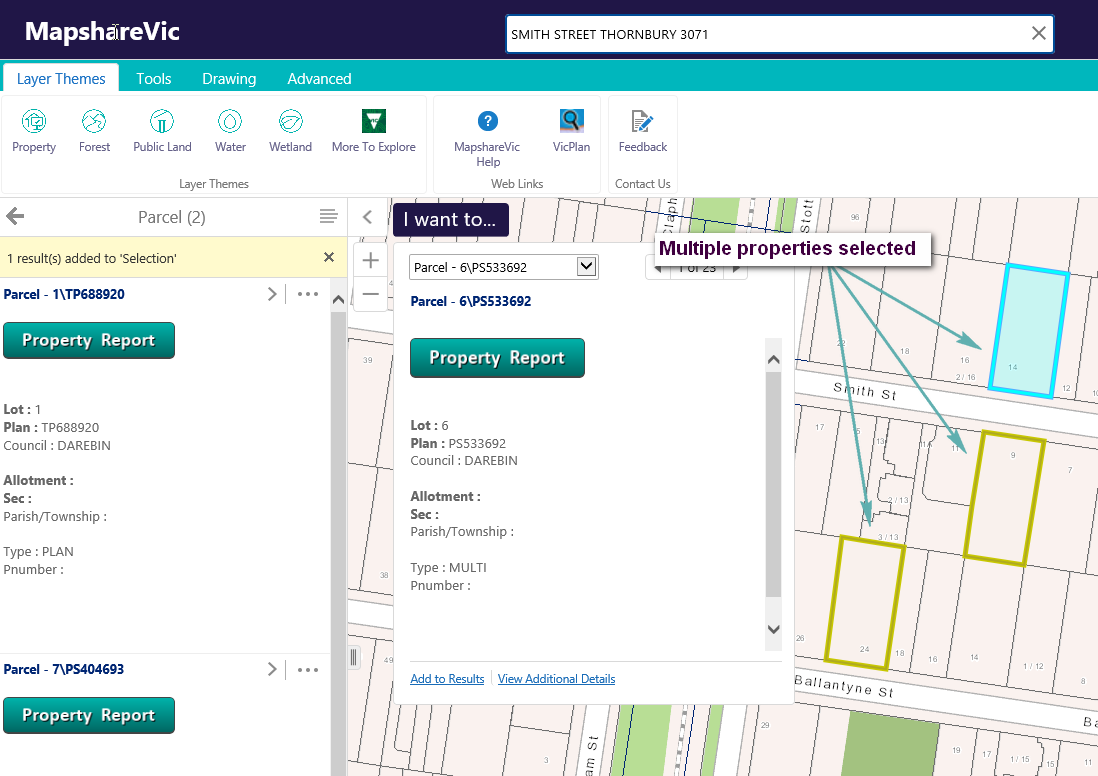
4) Select the tools tab and then print
5) Choose the required format, set your options and add titles
6) You may need to re-position the print area so it covers your area of interest
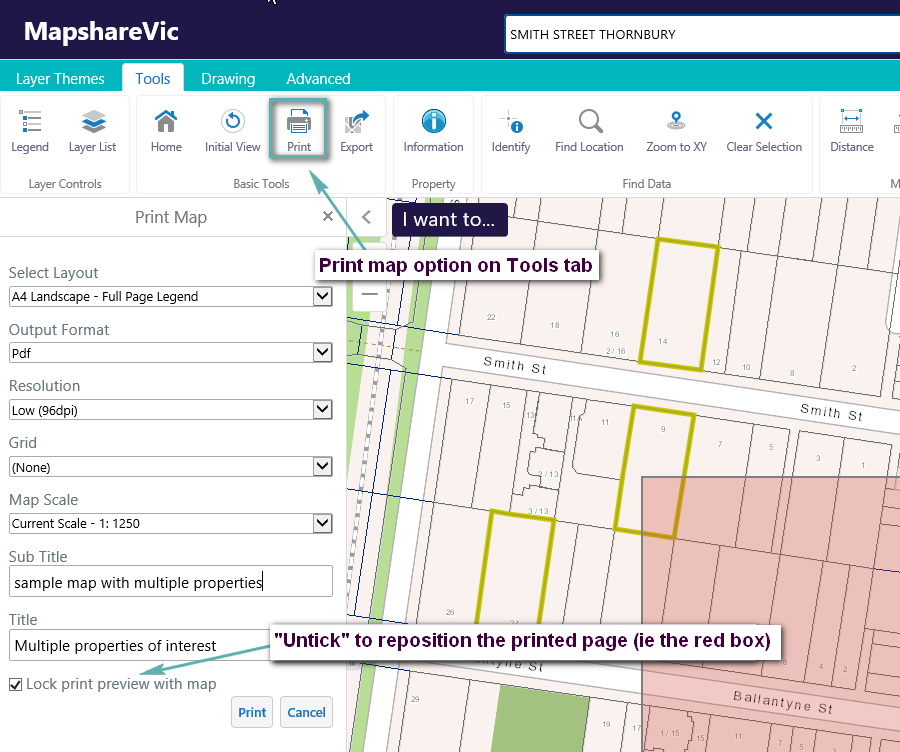
7) To reposition your map untick "lock print preview with map" and pan so your area of interest is covered by the "red box" (which represents the area that will appear on your print out).
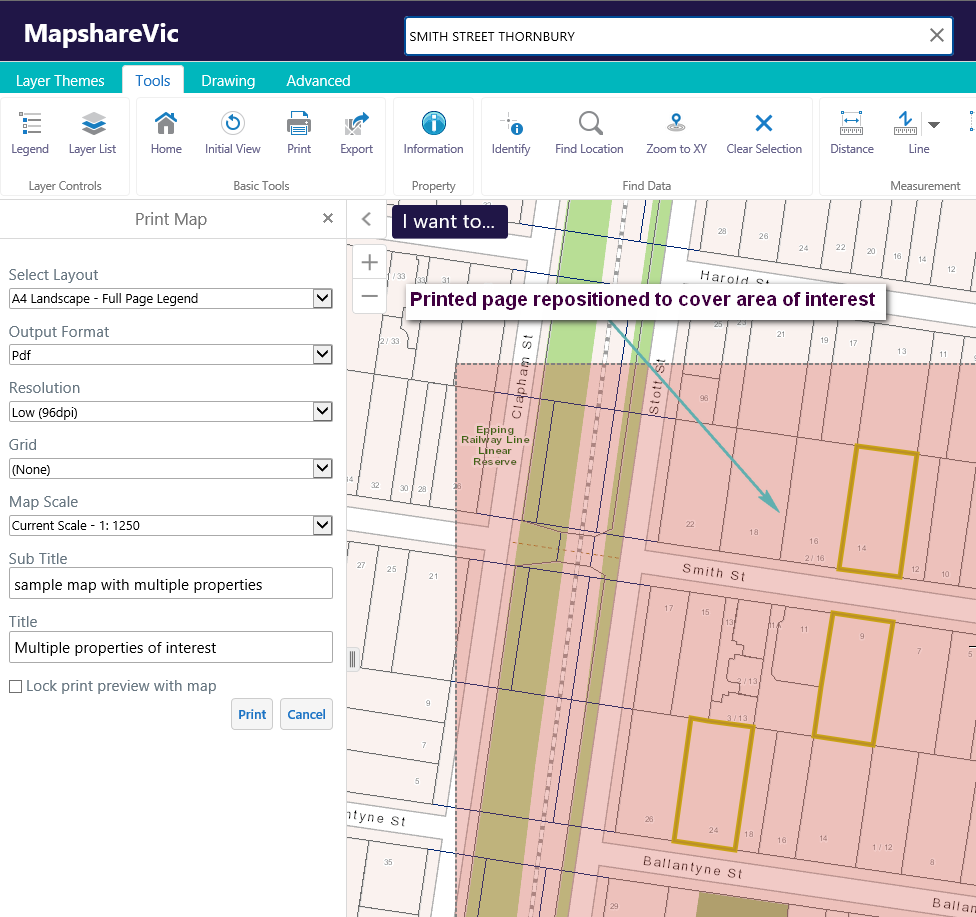
8) When you are happy with the position of the map, re-tick the "lock print preview with map" option and select the "Print " button.
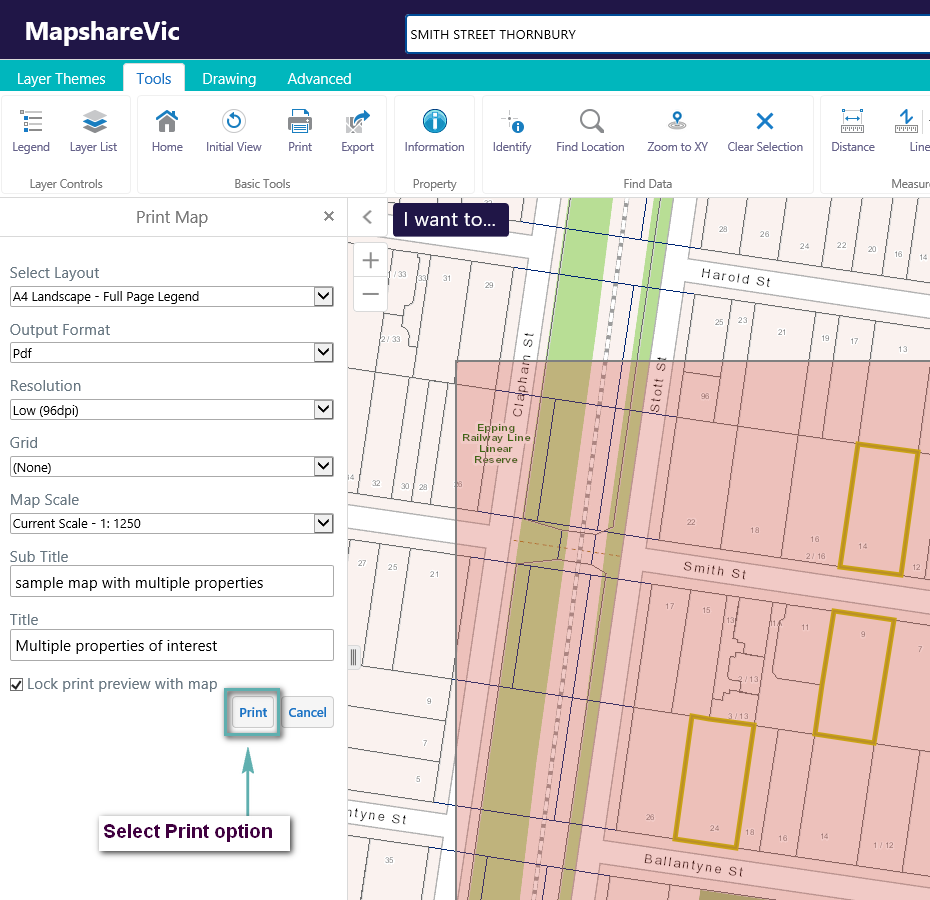
9) Select the "Open File" button to view your pdf map
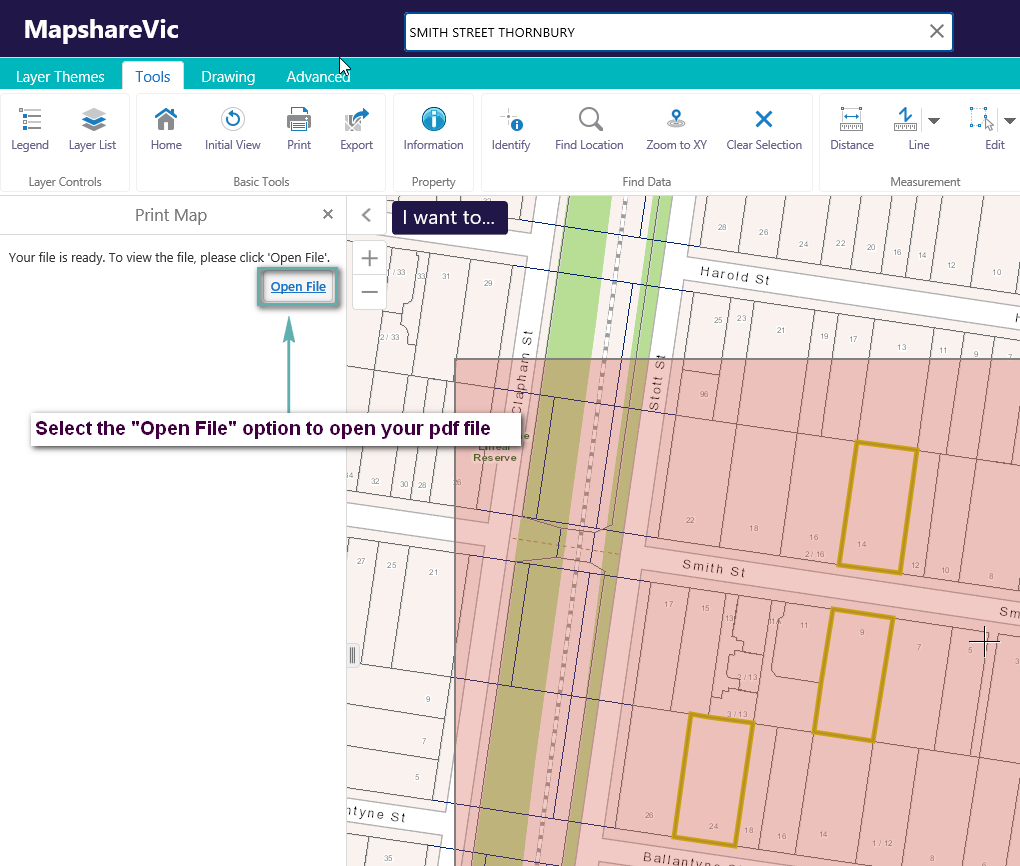
Below is an example of a pdf map
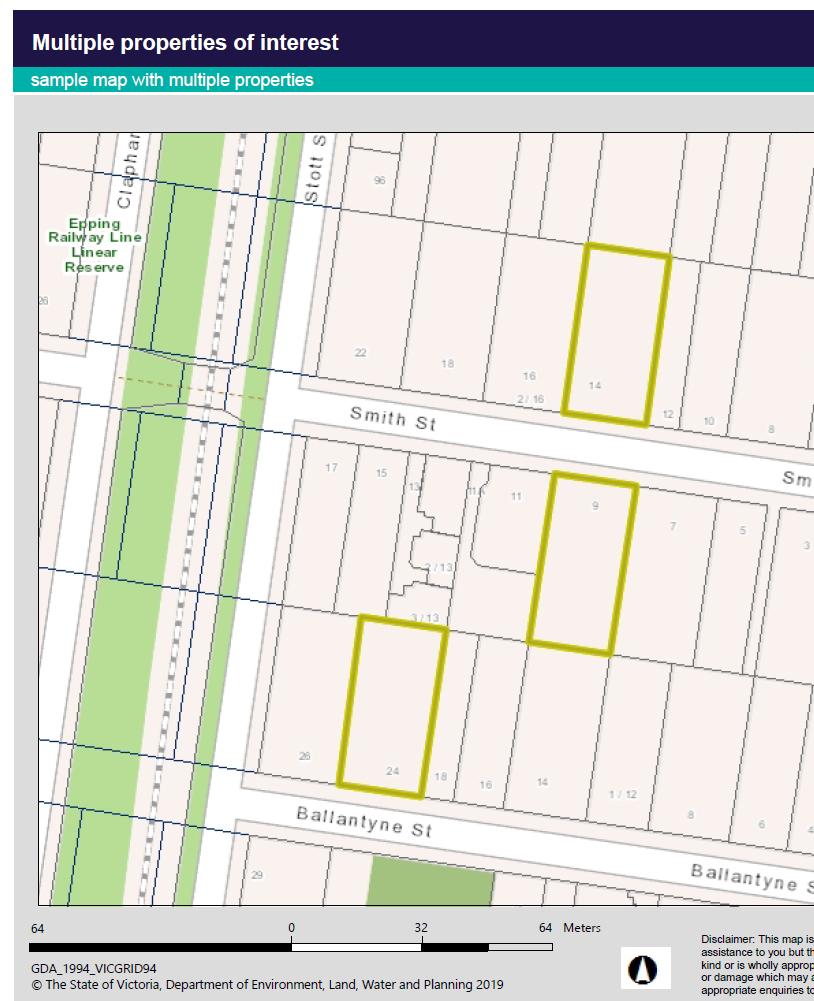
10) To clear your selection use the "Clear Selection" option
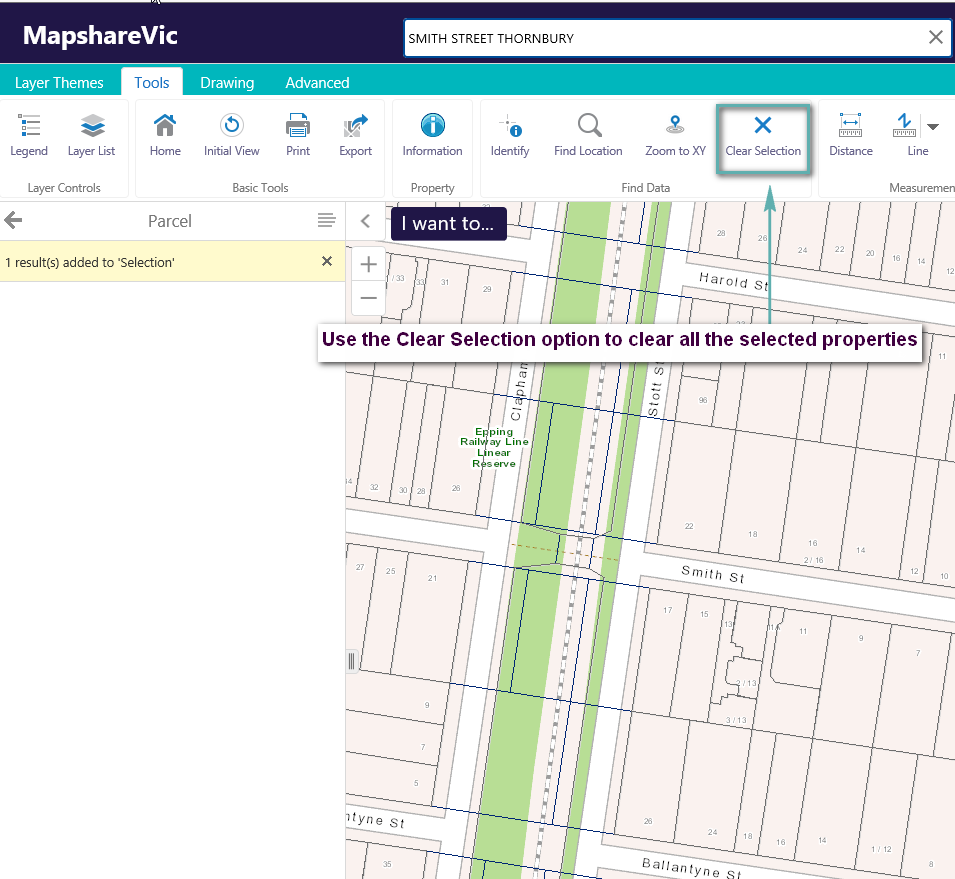
You can turn labels on or off, change what labels are being displayed and the style used to display the labels.
Please refer to the "How do I display Lot\Plan labels on the map" FAQ but apply the steps to the layer you want to label ( eg Local Government Areas).
Page last updated: 11/07/23